User Guide
-
This message board permanently closed on June 30th, 2020 at 4PM EDT and is no longer accepting new members.
Table of Contents:
Introduction
The Forum Homepage
Viewing A Forum
Posting Your First Thread
Adding Images (Attachments) To Your Posts
Your Account
Editing Your Profile
Adding and Editing Your Avatar
Account Preferences
Privacy
Contact Details
Private Messaging (Conversations)
Watched Threads
Alerts
Liking
Quoting
Editing a Post
Tags
Spoilers
Drafts
News Forum and Feed
Quick Links
The following links will take you directly to pages mentioned on SKMB. You must be logged in for them to work properly!
Introduce Yourself | Edit Your Profile | Add an Avatar | Add Contact Details | Privacy Settings | Preferences
Introduction
Hello and welcome to The StephenKing.com Message Board aka SKMB. We're glad you have chosen to be part of our community! The purpose of this guide is to familiarize yourself with our forum. If you have questions at any time feel free to contact us.
Please take a few moments to fill in your profile and introduce yourself. SKMB is a tightly knit community. While we love new members and certainly welcome them, you're much more likely to get answers with your profile filled in and avatar selected. All profile information is optional, and can be edited at any time.
Like any community we have a few rules to keep things running smoothly. You can read through the full terms and rules and privacy policy, but they boil down to 3 basic rules:
- Be respectful to the moderators and fellow members
- Report any problems
- No spamming (unapproved advertising)
New members are subject to a few additional rules to thwart spammers, such as restrictions on signatures and moderation of posts. These restrictions are lifted once you have 100 posts and have been a member for 10 or more days.
The following pages will help familiarize you with the workings of SKMB.
Quick Note: ">" is used to indicate clicks in quick succession. For instance starting a new thread in Newbies Start Here would be written as:
Forum Homepage > Newbies Start Here > Post New Thread
The Forum Homepage
The homepage is everyone's starting point. From the homepage you can navigate to any place on the forum.
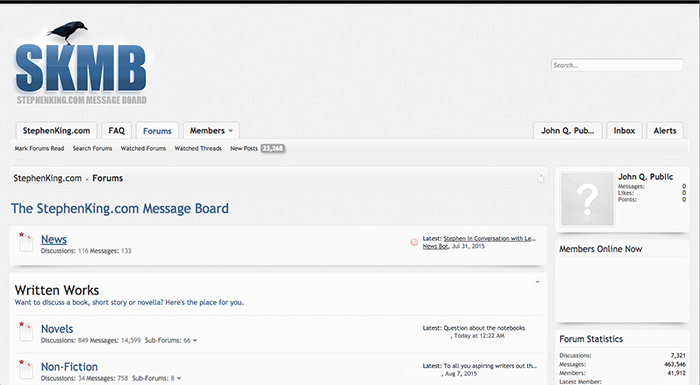
From the forum homepage you can view:
- All the different forums (sections) available.
- Latest post in each forum.
- Your user name, avatar, and post count.
- Members and staff currently online.
You can always get back to the forum homepage by clicking the SKMB logo at the top left hand corner.
Viewing A Forum
To view a forum, simply click on the title of a forum. This will bring you to a listing of all threads in that forum. You can start a new thread in a forum by clicking the "Post New Thread" button in the upper right hand corner or lower right hand corner.
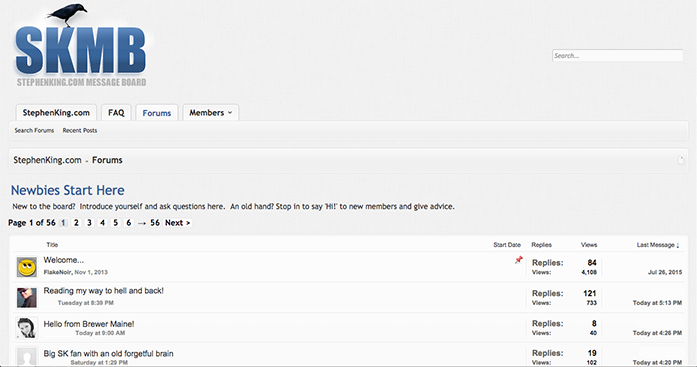
Posting Your First Thread
To help prevent spam, we require that your first post be in the Newbies Start Here forum. This should be a quick introduction of yourself to the members of the Board. Once that post has been approved, you can move on to other forums that are of interest to you. Remember that as a new member all of your posts will be moderated until you have reached a post count of 100 and been a member for 10 days and your post will not go live if a moderator is not on duty when you are posting.
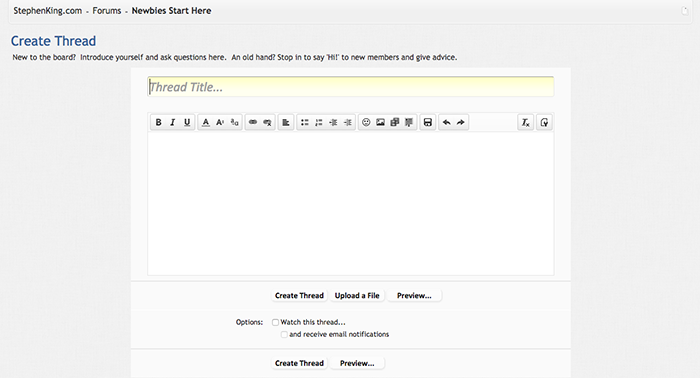
To start a new thread within any forum (other than News), click the "Post New Thread" button on the right hand side of the screen.
To reply to any existing and open thread (other than in News), you can use the form at the bottom of each thread.
Adding Pictures To Your Posts (aka Attachments)
You have the ability to upload images (among other file types) along with your posts. Images will be automatically resized to fit within constraints unless the file size is larger than 1MB.
There are several ways to add a picture to a post depending on the source of your picture.
If you are copying an image from another site, you can either do a copy/paste or copy the URL of the web page and use the photo icon  in the formatting line. After clicking on the icon a pop up screen will allow you to enter the URL.
in the formatting line. After clicking on the icon a pop up screen will allow you to enter the URL.
If you are uploading a file from your computer/device, use the instructions below keeping in mind that there is a maximum size limit (1MB) so your image may need to be resized first.

To add an attachment simply click "Upload a File" and browse for the file on your computer/device. You then have the option of inserting a thumbnail or full size image. Thumbnails are best to be considerate of members with slow connections. If you don't choose either, thumbnails will automatically be placed
at the bottom of the post.
Your Account
You can always access all your account options by simply clicking or mousing over your name from any page within SKMB.
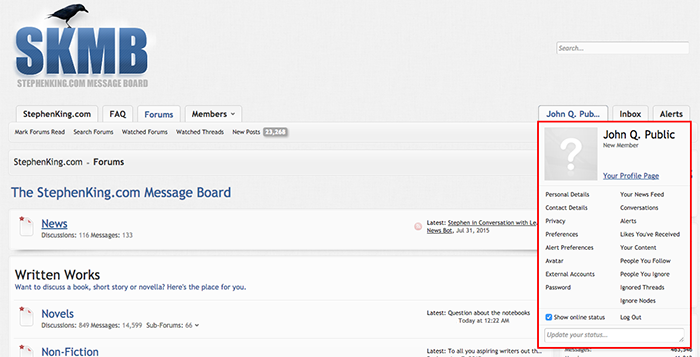
The account menu is your shortcut to:
- Edit your profile
- Add an avatar
- Change your preferences
- View your news feed
- Control your privacy options
- See what you have previously posted
- Log Out
Editing Your Profile
Your profile is what other members see about you. Think of it like a mini business card. Your profile is linked to every post or comment you make anywhere on SKMB. If you enter your location, it will be displayed along side every one of your posts. The options should be self explanatory. Only share as much information as you feel comfortable with. No one is forced to divulge any information.
Signature privileges will be granted once you have reached an unmoderated status.
Adding Or Modifying Your Avatar
By default, SKMB integrates with Gravatar. If you have a Gravatar associated with the email address you registered with you're set to go. If you don't know what Gravatar is don't worry we have you covered. Simply click Avatar from your Account Menu and browse for a picture to upload. Your best bet here is a close up head shot but any image will do. The software will automatically resize your avatar.
Account Preferences
The preferences screen has some basic options for your account. From the preferences screen you can:
- Set your time zone
- Set watched threads behavior
- Enable/Disable viewing others signatures
- Choose whether or not to display your online status
Privacy
With our built in privacy controls you're able to control who can view what on your profile. Your options are all visitors, members only, or people you follow only. In lots of cases, visitors are restricted by system wide settings as to what they can see without you explicitly setting anything. Visitors are everyone including nonmembers. Members are people who have registered here just like you. People you follow are people that you've chosen to follow by clicking "Follow" on their profile
Editing Your Contact Details
Your contact details are shown to other members as a tab on your profile. You can restrict who can see what with privacy settings. You may also edit your email address here.
You can add information for:
- AOL Instant Messenger
- Windows Live (MSN) Messenger
- ICQ
- Yahoo Messenger
- Skype
- Google Talk
Private Messaging
Private messaging (Conversations) are private conversations between 2 or more members. To start a new conversation, click on a members name and click Start a Conversation. You can view your Inbox by using the Inbox link at the top of any page, right next to your account menu. Once started, a conversation is much like a thread, but only between two or more people.
Watched Threads
Watched threads are SKMB's way of keeping you updated on threads you have created, participated in, or choose to be updated about. By default any thread you start or reply to will become watched. This will generate an email every time someone replies as well as an alert on the alert's menu. You can change this behavior in your preferences.
To watch a thread without participating simply click "Watch Thread" on top of any thread.
Alerts
Alerts are closely related to watched threads. Options are all customizable in Alert Preferences. By default, you will receive an alert on the top of the site near your account menu and Inbox links any
time:
- Someone replies to a thread you've participated in
- Quotes one of your posts
- Likes your post
- Tags you in a post
- Comments on your profile
Liking
Liking a post is similar to a Facebook like. Members tend to like a post because they found it useful, funny, enjoyable, etc.
Quoting
To quote a post simply click reply in that post. The text will automatically be copied into your reply box. To quote multiple posts in one reply, click +Quote on each message, and then click the Insert Quotes... button under the quick reply form.
Editing Your Post
You have a few minutes to edit your post after it's been submitted. To edit your post, simply click Edit under the post.
Tags
To tag someone so that they receive an alert, type @name of member you’re tagging (once you start typing the predictive text should bring up a list of members that match; select the correct member’s name) and that person should receive an alert notification.
Spoilers
You can either type in the coding yourself by typing:
[spoiler] the words you want hidden followed by[/spoiler]
Or highlight the words you want hidden click the insert button  , and select Spoiler.
, and select Spoiler.

Deleting a Draft
There is an autosave feature but if you decide not to post a message, first highlight and delete the text in the text box and then click on the Drafts icon  , and then select Delete Draft. This will permanently delete your draft.
, and then select Delete Draft. This will permanently delete your draft.
News Forum and Feed
The News forum is only posted to by site administrators. Posts within the News forum cannot be replied to. The news feed is a page that lists all activity of the people you follow.